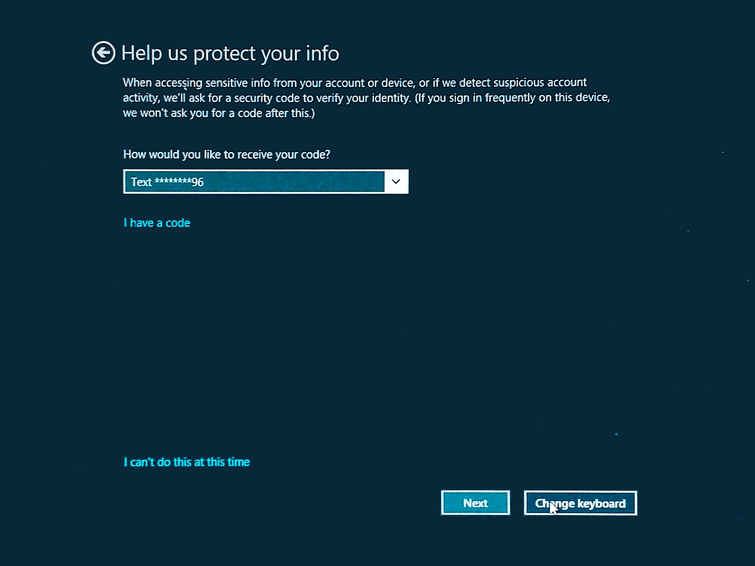Under “Sign-in options,” you’ll see several different methods for signing in, including using your fingerprint, a PIN, or a picture password. Here are the methods you can use to sign in without any additional equipment. Windows 10 also gives you the option to use a physical security key (usually a USB key) to sign in, but you’ll have to purchase that key separately. (Facial recognition is also available, but only on specific Windows 10 systems.) We’ll also show you how to remove your password altogether (although, to keep your device secure, we recommend that you go with one of the options above rather than eliminating any kind of sign-in).
We’ll walk you through how to adjust your settings and opt into signing in using a PIN, your fingerprint, or picture password. Thankfully, Windows has several other ways you can sign in to your laptop that are a little simpler. This can be a hassle, especially if you have a long, secure, and complicated password. When you buy a new Windows 10 computer, out of the box, it will default to having you enter your Outlook or Microsoft account password every time you sign in.